来源:小编 更新:2025-04-29 16:26:50
用手机看
亲爱的游戏迷们,你们是不是也和我一样,对游戏手柄的设置充满了好奇和期待呢?想象当你手握着那款心仪的游戏手柄,准备在虚拟世界中大展身手时,却发现它并不像想象中那么听话。别急,今天我就来给大家揭秘游戏手柄的设置秘籍,让你轻松成为游戏高手!

想要让游戏手柄在你的电脑上大显身手,第一步就是连接和安装驱动。现在市面上大部分游戏手柄都是通过USB接口连接的,所以你只需要将手柄的USB线插入电脑的USB端口即可。一般来说,电脑会自动识别并安装驱动程序,这个过程可能需要一两分钟的时间。

驱动安装成功后,我们就可以进入电脑的控制面板,对游戏手柄进行一番“调音”了。具体操作如下:
1. 右键点击电脑左下角的“开始”菜单,选择“控制面板”。
2. 在控制面板界面,点击“查看设备和打印机”。
3. 在设备栏里,你会看到一个游戏控制器的图标,这就是你刚刚连接的手柄了。
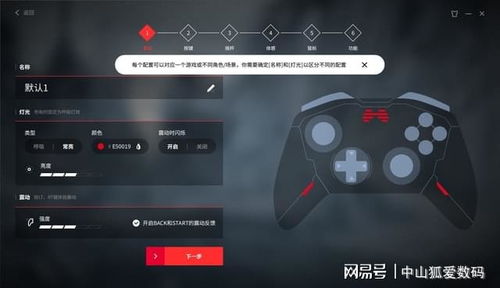
接下来,我们要进入“游戏控制器设置”,对手柄进行详细的设置。
1. 右键点击游戏控制器的图标,选择“游戏控制器设置”。
2. 在“游戏控制器”设置界面,点击右下角的“属性”按钮。
在“属性”界面,我们可以看到三个选项卡:“测试”、“设置”和“高级设置”。
1. 测试:在这里,你可以测试手柄的每个按钮和摇杆是否正常工作。比如,旋转和按下手柄中的方向舵,观察屏幕上的十字光标是否正常移动。
2. 设置:如果你发现某个按钮或摇杆工作不正常,可以在这里进行校准。比如,将手柄左摇杆旋转几圈,重新定位中心点,这个过程校准的是游戏手柄的X轴/Y轴。
3. 高级设置:在这里,你可以设置手柄的首选设备,以及调整手柄的灵敏度等参数。
除了以上基本设置外,你还可以根据自己的喜好,对手柄进行个性化设置。
1. 按键映射:你可以将手柄上的某个按钮映射到键盘上的某个按键,或者将手柄上的某个摇杆映射到鼠标的某个方向。
2. 灵敏度调整:你可以调整手柄的灵敏度,使其更适合你的操作习惯。
通过以上步骤,你就可以完成游戏手柄的设置了。现在,当你再次拿起手柄时,它一定会更加听话,为你带来更加畅快的游戏体验。
1. 在设置手柄时,要注意保持手柄的清洁,避免灰尘和污垢影响手柄的性能。
2. 如果你使用的是无线手柄,要注意保持手柄与电脑之间的信号稳定,避免信号中断。
3. 如果你对手柄的设置不满意,可以随时重新进行设置。
亲爱的游戏迷们,现在你掌握了游戏手柄的设置秘籍,是不是已经迫不及待地想要在游戏中大展身手了呢?快来试试吧,相信我,你一定会爱上这款神奇的设备!